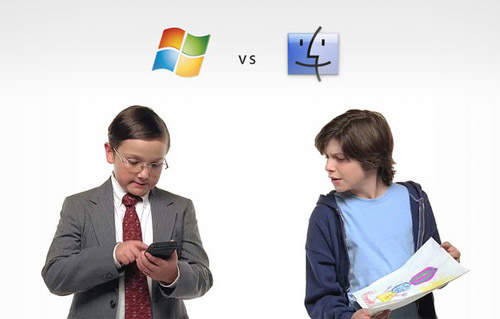Sometimes, one computer does not cut it. Sometimes, even two computers do not cut it. There are times when you require many computers to be productive, but you don’t want the hassle of multiple mice and keyboards. Luckily, there is a way to connect multiple computers and control it from one mouse and keyboard. Read on to learn how to use one keyboard for multiple computers.
KVM Switch
KVM (Keyboard, Video, and Mouse) switch is a device that allows a keyboard and mouse to control multiple computers. KVM switches can be bought at any computer retailer. Usually these only come with VGA input, while the more expensive ones may come with a DVI or HDMI input. To install a KVM Switch:
1. Connect keyboard cable to KVM switch in the proper input.
2. Connect the keyboard and monitors to the KVM switch using the cables supplied with the switch.
3. Use the buttons to switch from each computer. Usually, numbers are assigned to a KVM switch.
This is the only way of connecting the computers physically. The other two methods are the use of software.
Mouse without Borders
Mouse without Borders is a utility made by Windows to seamlessly control the keyboard and mouse easily. Being a Windows application, it can only be used on Windows OS systems. It’s one of the easiest to install and start quickly. To use Mouse without Borders:
1. Download Mouse Without Borders on each computer.
2. After download, use the computer connected to the keyboard and mouse to run the application. The wizard should start.
3. Click “No” to initial setup and it will generate a security code to use for other computers to connect.
4. Click on the application and type in the security code and repeat for other computer you want to connect to the keyboard and mouse.
Synergy
For Mac users there is Synergy. Synergy is utility software that can connect multiple computers to a keyboard and mouse using a “client” and “server” method. To use Synergy for a Mac:
1. Download and install Synergy.
2. Go to the Synergy settings interface located in “Finder” > “System Preferences.”
3. Turn on Synergy.
4. Click “Share my Keyboard and Mouse.”
5. Click “Advanced” tab under “Options” to find the name for each computer. You need this information, so write it down somewhere.
6. Go to Server Configuration tab and click on the “+” button (this shows Synergy how many computers are going to be controlled and in what orientation).
7. Enter the screen names for the client computer and screen name for the server computer.
8. Click “Ok” and choose a screen from the menu.
9. For the client computers, launch Synergy.
10. Then, click “Use Another Keyboard and mouse.”
11. Type in the IP address of the Server Computer
12. Click “OK.”
Ones of these ways should give you control to multiple computers in no time. If you run into trouble and want a professional, contact TalkLocal. TalkLocal will connect you with high quality professionals in your area for free.