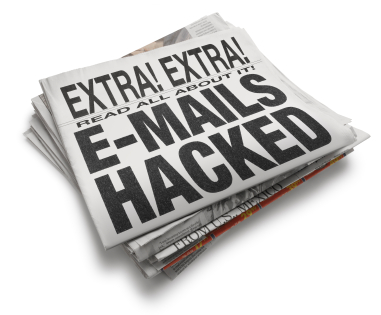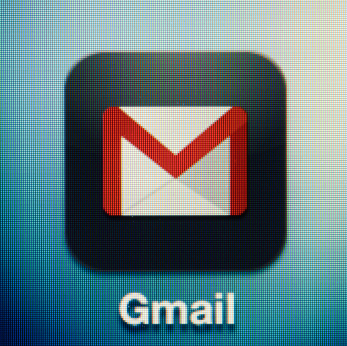Many people use Mozilla’s Thunderbird client to manage their email and news feed accounts. One of the special features included in Thunderbird is an advanced spam filter that analyzes your actions and adapts to create personalized filtration settings. In order to take full advantage of this filtration system, you will need to change some settings in Thunderbird so it can start learning, analyzing, and filtering on its own. Read more to learn how to set up the spam filter in Thunderbird.
To access these spam mail settings:
1. Open up Thunderbird.
2. Click Tools > Options from the drop-down menu.
3. Go to the security section in the options window.
4. Click on the “Junk” tab.
5. Check both the “When I mark messages as junk: Move them to the account’s junk folder” option and the “Enable junk filter logging” option. You may choose whether or not to mark junk messages as read at your discretion.
Once these settings have been enabled, Thunderbird’s filter will be activated. The filter works by watching what kinds of email messages you read, and what kinds of email messages you mark as spam. It then analyzes patterns in your tendencies to automatically classify spam mail as junk. You will need to train the filter by manually marking spam emails as junk; over time, the filter will get better at detecting spam messages and fewer will get through to you. Be sure to periodically look through the junk mail folder to check for any messages that may have been mistakenly classified as spam.
If you want to get more advanced with your message filtering, Thunderbird provides you with the ability to create your own custom message filter rules. You can use these rules to automatically sort, tag, forward, or delete your incoming mail based on whatever criteria you want to set. You can also use them to further modify and customize your spam filter. The how-to of creating custom message filters can get a little complicated, but check out this article, published by Mozilla, for an in-depth guide on how to set up your own rules. Once your rules are in place, all you have to do is sit back and let Thunderbird’s automatic filtering system do the work. Congratulations on taking the first step towards a spam-free inbox.
If you happen to need additional computer assistance, TalkLocal can connect you to a local professional in minutes.