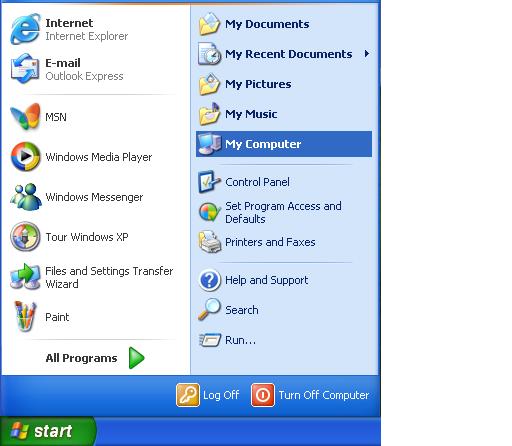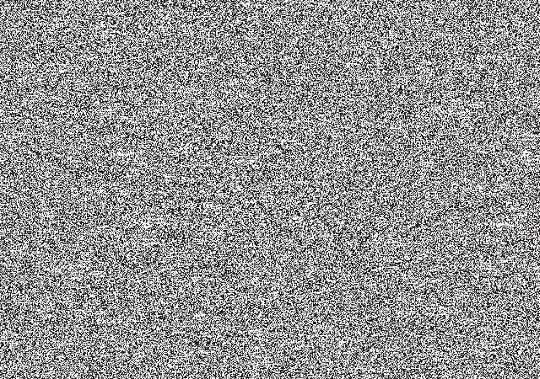If you enjoy streaming movies, TV shows, or even sports on your laptop, you know that the smaller screen is one of the trade-offs for online streaming. But this is quickly changing. Now you can have a big screen laptop without all the wires and cables. Laptops with WiDi, or Intel Wireless Display, can connect to a receiver connected to your TV.
Connecting Laptop To TV Wirelessly With Windows 7
With Intel WiDi:
1) Plug the receiver of your wireless detection device into an outlet. Connect the HDMI cable attached to the receiver into your TV. Make sure the TV input is set to HDMI.
2) If your laptop has built-in WiDi, press the WiDi button.
3) If you do not have a WiDi button, open Start and search for “Intel Wireless Display.” Select your receiver and connect.
Connecting Laptop To TV Wirelessly With Standalone Wireless Adapter
If you do not have built in WiDi, you can purchase standalone adapters, which will allow you to wirelessly transmit the display signal to the TV:
1) Plug the receiver of your wireless adapter into an outlet, and connect the HDMI cable to your TV. Set the input on your TV to HDMI.
2) Plug the transmitter device into your laptop.
3) Click Start and search “Connect to an External Display.” Select your wireless adapter from the drop down menu.
Need Professional Help?
If you are having issues with connecting your laptop to your TV wirelessly with Windows 7, use TalkLocal. We will quickly connect you with high-quality, local IT technicians who will be ready to help you when you need it most. And best of all — our service is free!