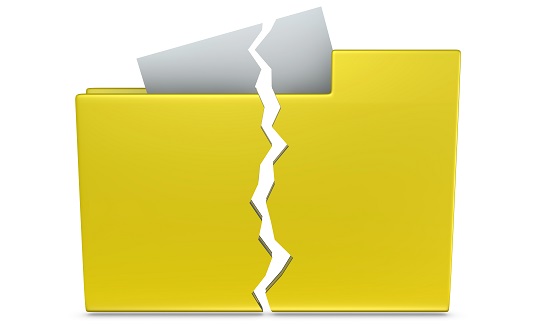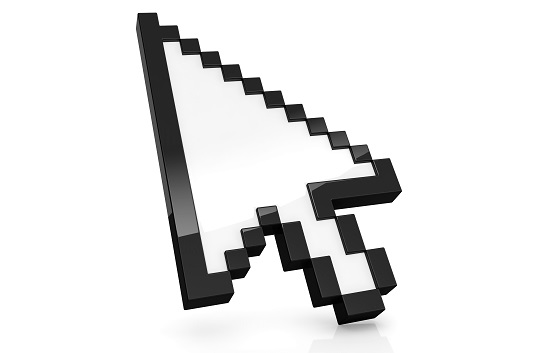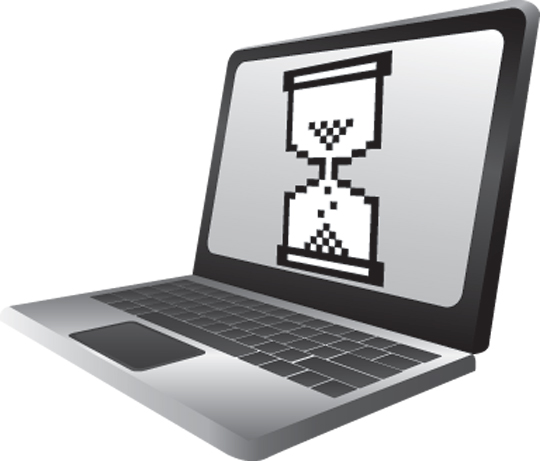Your computer was so great when you first got it. It ran like it was could win first place in a marathon. But now? Now, it’s become the titular tortoise from “The Tortoise and the Hare,” taking the lesson “slow and steady wins the race” a bit too far. Well, it needs to turn back into the hare, so you can use it to its full potential. Here are some tips to help clean out your computer to make it speedy again.
1. Uninstall programs: Take a look in your programs and settings menu. There are probably several on the list that you don’t even remember downloading, and now they’re sticking around for nothing. If you don’t need them, uninstall them.
2. Upload files: We have a tendency to take the photos and documents we’ve downloaded from the internet or our cameras and just leave them on the computer. If you want to keep them, upload them onto a flash drive or external hard drive. That way, you’ll have them for safekeeping before deleting them from your computer.
3. Update your virus software: Viruses are the bane of a computer’s existence. Just when you think you’ve taken care of them, they come back up. Make sure you have anti-virus software and that it’s up to date. Also, remember to do a routine virus check.
4. Physically clean it out: Your computer might be slow because it’s full of dust bunnies, blocking up the vents. So, shut your computer down, unplug it, and let it cool down for 30 minutes. Then, take a can of compressed air and use it to clean out the computer’s vents and keyboard of residual dust and crumbs.
5. Ask an expert: If your computer is still rebelling against you despite everything you’ve done to help it, it’s come to the point where you should ask an expert opinion whether it can be saved. Call TalkLocal so we can find you a computer specialist.
With these tips, your computer should be picking up speed. If there are any other issues that you want to take care of while you’re on a roll, check out our computer repair blog page and get going.