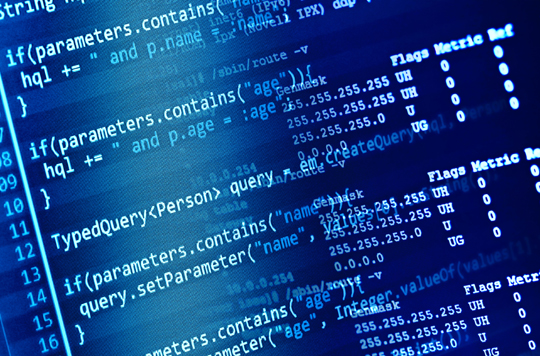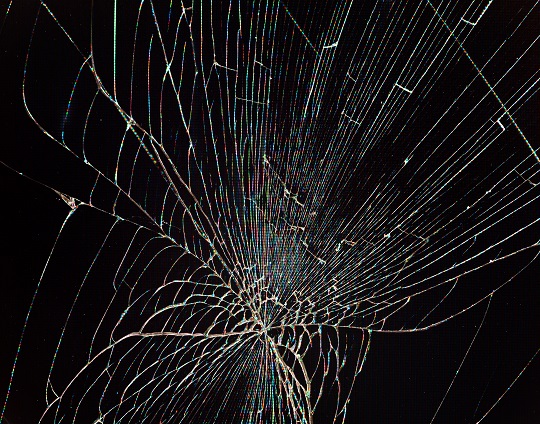Have you ever been in the middle of speed-typing an essay/email/cover letter when you realized that certain keys on your laptop’s keyboard are not working? When certain laptop keys are not working, it is likely not an issue with the entire keyboard, but more likely with those individual keys. We have some tips that may help when certain laptop keys are not working.
Certain Laptop Keys Are Not Working
1. It is recommend that you first buy a can of compressed air. Use this to spray down the keyboard to loosen and clean any dirt or food stuck under the keys preventing. By cleaning under the keys, you will clear anything under the keyboard that is disrupting your key strokes from going through.
2. If there are only several keys that are not responding, look at the manual of your computer and look at the keyboard section. If the manual states that keys can pop off the keyboard, pop off the affected keys with a flat-head screw driver, clean them, put them back on, and try using them again.
3. There is also a membrane under the keys in the keyboard. If the keys were pressed too hard, then the membrane may have been destroyed for several keys. If you are confident enough to open up the keyboard, you can buy a membrane that fits your keyboard and replace it.
4. There may also be a problem with the connector cable for the keyboard. If the cable is loose, it may disrupt a column or two of keys. When the keyboard is open, push the cable back in firmly and securely.
5. Try to plug in an external keyboard into the laptop with a USB cable. If the new keyboard works correctly, then it is evident that there is a problem with the original keyboard. If the second keyboard does not work correctly, there may be a problem with the computer and device manager. In this case, uninstall the driver then re-install it.
Additional Help
If you would like a computer repair technician to take a look at your faulty keyboard, just use TalkLocal. Just tell us what you need, where you are, and your availability, and we will find the right professionals, who will then call YOU directly, ready to help. Our service is fast and free, so try it out!