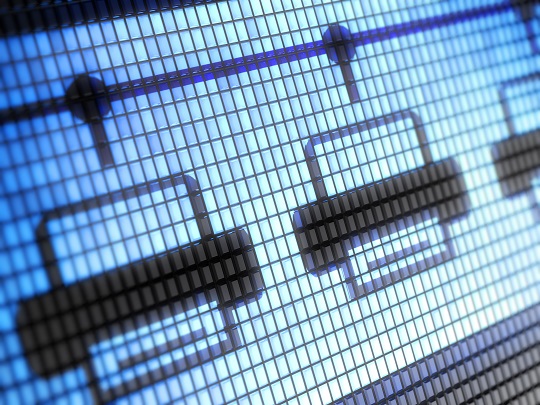So you spilled coffee on your laptop? Open the laptop (lift up the screen), turn off the power, and flip it upside down immediately. This will help the coffee spill out, and minimize damage to your laptop’s circuit board. Keep the laptop in that position for a while to let as much of the coffee as possible spill out. Now, you can try to remedy spilled coffee on laptop, as described below.
What to Do
1. Did you kill the power? The laptop is turned off? To avoid any danger of an electrical shock, wear a pair of rubber gloves. Unplug the computer from any power outlets and the adapter. Take out the battery. Leave it without the battery for around 10 minutes.
2. If you have sugar with your coffee, chances are that your computer will be extremely hard to fix due to the sugary residue/stickiness. Then it is best to just package your computer to a professional and save yourself from further damage and time.
3. Disconnect any electrical devices like headphones or USB memory sticks plugged into the laptop to proceed, and then start popping off the keyboard keys by using a dull knife as leverage between the computer frame and the gap of the keys.
4. Mop up any of the coffee residue you see in the keyboard before proceeding any further. You may also want to dump the keys in water to cleanse them of the coffee for future use. It may help to use compressed air to clean certain parts of the computer.
5. Proceed to clean the lower panels of your computers by unscrewing the frame. Use compressed air to clean the delicate or hard-to-reach parts, and use q-tips to mop up any messes inside. Once you clean up what you can, leave your laptop to dry.
6. After leaving the laptop overnight, or for a sufficient amount of time to let the coffee dry, reassemble the laptop and see if the computer functions. If it does not, package the computer and seek the quickest professional help.
Additional Help
If you feel like you need professional help for spilled coffee on laptop, TalkLocal can not only help you find local professionals, but connect you directly to them, as well!