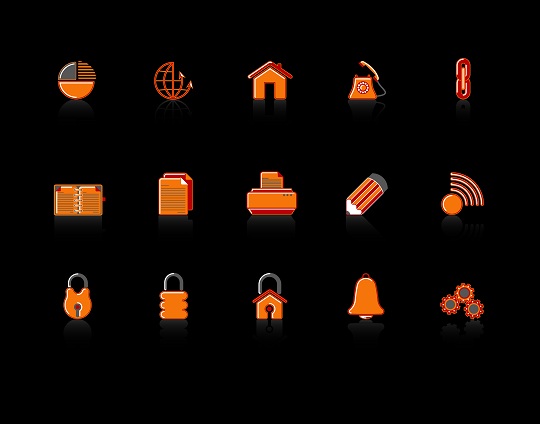Sometimes you can’t change the volume on Mac. This frustrating issue can have a few different causes, but don’t worry, there are easy solutions.
Possible Reasons You Can’t Change the Volume on Mac
– If a red light appears in the headphone jack, the Mac is trying to output sound to the headphone jack because it thinks there is something plugged in, even though it is empty.
– The volume keys on your computer might not be functioning properly, so make sure there is contact between the key and the keyboard. Your keyboard could be dirty with crumbs, dust, or dirt, all of which can intercept a proper connection between the key and the keyboard.
– You may be experiencing software problems. Keep reading to learn how to fix your settings.
Solutions
Headphone Jack: Plug a headphone in and out of the headphone jack. Sometimes the Mac does not recognize that you removed a device. You may also try blowing air into it with a compressed air can as dust can block the sensor and make your computer think there is a device plugged in. Also, try poking the sensor with a toothpick or the rubber end of a bobby pin. Additionally, Under System Preferences, open up Sound and make sure “Digital Out” is selected, instead of “Internal Speakers.” Also, make sure the “Output Volume” is NOT on mute.
Volume Keys: Make sure your keyboard is clean. Use a compressed air can to blow away any particles that accumulate between and under the keys.
Software Problems: If it is a problem with the software, try resetting the PRAM and NVRAM.
1. Shut down your Mac and then turn it back on.
2. Press and hold the command, option, P, and R keys before the gray screen appears. Hold these keys until the computer restarts and you hear the start-up sound for the second time.
3. After you hear the sound, you can release the keys.
Additional Help
If you are having further difficulties, you can use TalkLocal to help connect you with the best IT professionals in your local area. We will connect you with up to three computer technicians who will be available to help you when you need them.