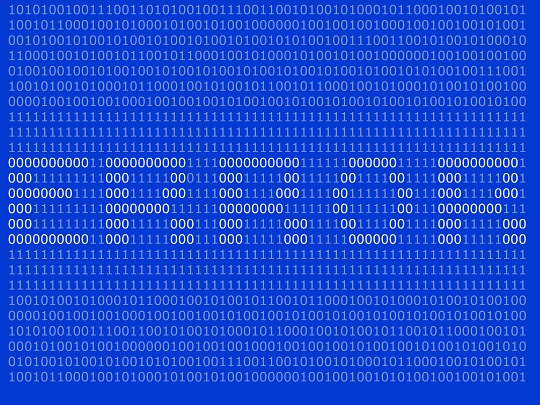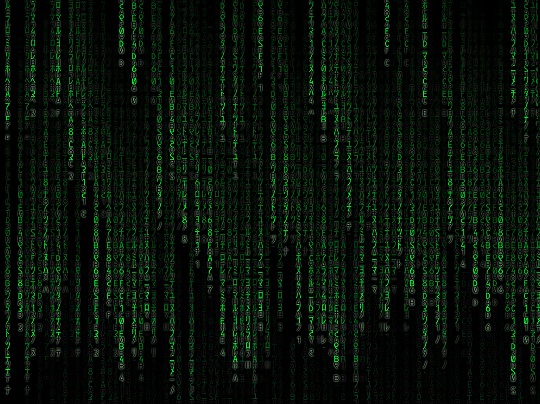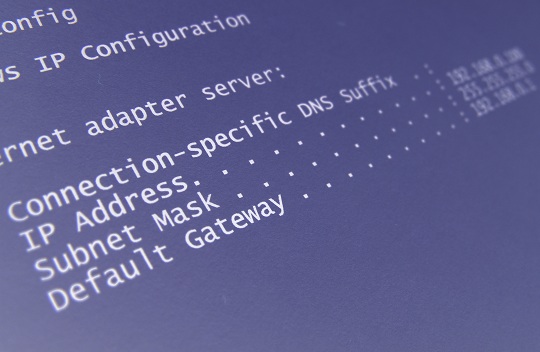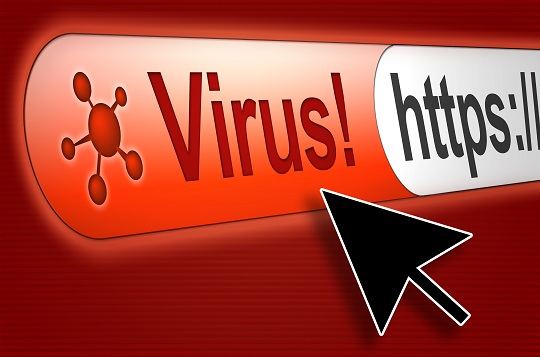So you have an intimidating error message on your computer. “Driver IRQL Not Less or Equal” error usually occurs when there is a problem in the compatibility between the particular software or driver in operation and the operating system of your computer. There are two ways you may be able to fix this error.
Method 1: Using the Safe Mode
The Safe Mode is a mode of computer operation that boots up only core components needed for the computer to function. That means that any downloaded programs in your computer will have no effect since they are not put into operation. The safe mode is generally used to remove/undo poorly configured software that might be interfering with the operating system.
Try using the Safe Mode to solve the problem. Follow these steps:
1. During the computer bootup, enter the Safe Mode by pressing the F8 Key.
2. Enter the Safe Mode and uninstall the software/driver that you think is causing the problem. Reboot the computer to check if everything is in working order.
Method 2: Not Using the Safe Mode
For some reason if you are not able to access the Safe Mode, try fixing the error at your hard drive. For this you will need to acquire the corresponding windows disk or recovery disk to your operating system.
1. During the computer bootup, press the F2 Key to Enter the BIOS menu.
2. Go into the boot menu inside the BIOS menu and set the initial boot device as the disk.
3. Save these settings and exit the BIOS menu.
4. Insert the disk into the CD/DVD rom if you have not already.
5. Boot your computer with the disk.
6. In the recovery console mode, type “chkdsk /r” in the prompt.
7. Confirm by typing “y”.
8. Now you should be able to access the hard drive. Access the drive and fix the issue.
Additional Complications and Advice
If above recommendations do not resolve the issue, it means that there are additional complications in your computer, including but not limited to: damaged hardware, or the lack of usable RAM.
At this point it is recommended that you call for help from the local experts. TalkLocal can help you find quality local professionals in your area who will be available to help you when you need them.