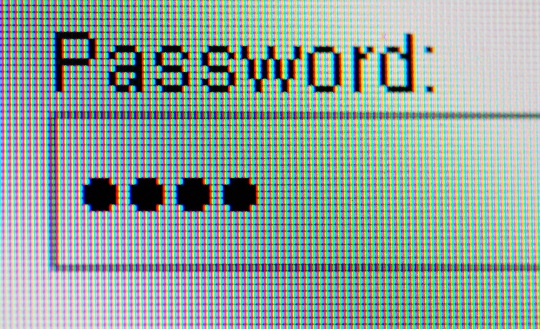Dell Laptop Overheating and Shutting Down?
Overheating is a very common problem for laptop owners. When too much heat builds up inside your computer or the computer’s battery it will often shut itself down in order to avoid permanent damage. This can be very frustrating, especially if it is happening regularly. Luckily, there are some simple steps that you can take in order to fix overheating problems.
Clean Out Your Laptop’s Fan and Vents
You might have noticed that your computer’s fan was spinning very fast and making a lot of noise as your laptop got hotter. This is the sound of the fan working as hard as it can to cool down the computer. Most of the time, overheating in a laptop is caused by a blockage of the airflow in the vents of its cooling fan. When these vents get clogged, hot air is unable to escape and your fan is unable to keep the laptop from overheating. The most common cause of clogged vents is dust, hair, or fluff that gets sucked in and builds up around the exhaust vents. In order to fix the problem, this dust buildup must be removed. The easiest way to do this is to buy a can of compressed air and spray all the holes and vents in your laptop, particularly where the fan is located. If you are unable to get everything cleared you may need to open up your laptop’s case in order to get the vents completely clean. Once the dust is gone your laptop’s overheating problems should be cured.
Use a Cooling Pad
If your laptop is dust free but still overheating, you may want to consider purchasing a cooling pad. These are flat metal stands that have built in cooling systems to keep your computer from getting too hot. There are some great deals on cooling pads at Newegg. Another possible cause of laptop overheating is using the laptop on an uneven surface that might be physically blocking the airflow of the vents. This is especially common when using laptops right on your lap or on a bed. Having a cooling pad will fix this issue, or if you don’t want to invest in one you can try simply using your laptop on a flat, even surface that allows for unrestricted venting.
Additional Help
Are you still having issues with your Dell laptop overheating and shutting down? If your laptop is still overheating and shutting itself down, there may be a malfunction with the actual hardware. It might be time to call in professional help. You can use TalkLocal to get in contact with a reliable local computer technician within minutes. Just enter a description of your problem, availability and location and TalkLocal will connect you directly to someone who can help.