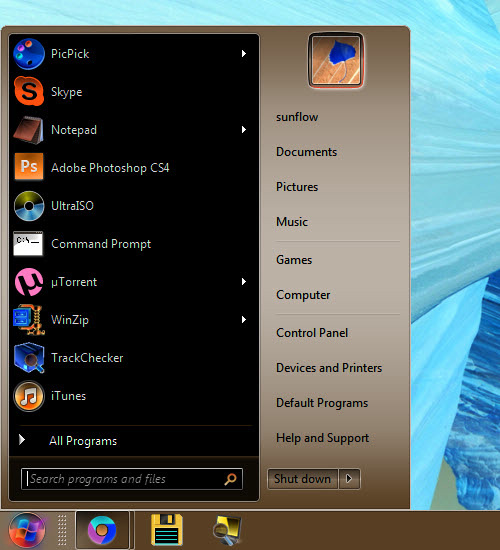Smoke Coming Out Of Computer
Smoke is never a good sign, especially when it is coming from your computer. This critical problem is more severe than any issue tech support can handle. Due to its dangerous nature, you should address this problem immediately. Stop what you are doing instantly and unplug the computer. Do not breathe in the smoke. Give your computer some time to cool off, about 5-10 minutes, before trying to turn it on again. Read on to learn more if there is smoke coming out of your computer.
Potential cause of the problem
Overheating is the cause of smoke coming out of your computer. It is detrimental to the lifespan of your computer, so make sure to regularly clean your computer, fansand the CPU tower, and keep your computer in a cool place.
Check to make sure your fans are all working and effectively cooling your computer. They must be spinning quickly and they must be clean of dust. A failed fan or a clogged fan contributes to overheating.
It could also be caused by a bad capacitor in the motherboard. Examine the motherboard for any signs of damage.
Another possible cause of smoke coming out of your computer is improper voltage. Too little voltage will cause your computer to not work. A higher voltage that necessary can short circuit your computer. The wrong power supply can fry your computer, so make sure it matches.
If Smoke is Coming Out of Your Computer…
You will probably need to replace the device that was smoking, so contact TalkLocal to help connect you with the right professional at your convenience. A local computer repair company will be able to diagnose your problem as well as help you find the necessary parts to repair your computer. Just go to the TalkLocal website and provide your location, problem, and location. You will be on the phone with help in minutes.