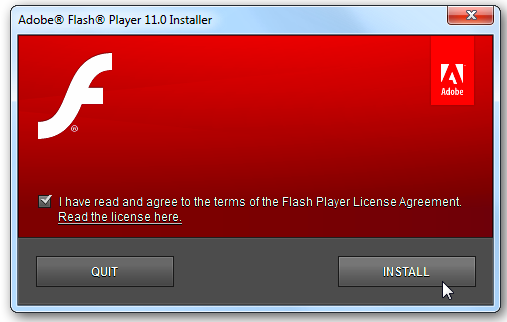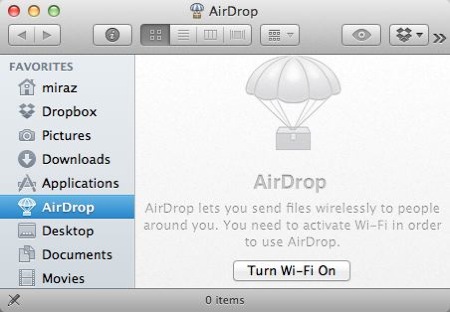Have you bought a new slim PS3 to replace your old and clunky PS3? If you have, then you probably you are probably wondering, can you transfer data from one PS3 to another. The answer is: yes you can. Without transferring you will lose all of your data from the previous PS3. PS3 has two simple ways of transferring your files—Ethernet Cable or USB.
Ethernet Cable Transfer
1. Update the system software of both PS3s to their latest version.
2. Prepare PS3 to send the data or source system. If there are multiple users on the source PS3, create PlayStation Network account.
3. Connect two PS3s with an Ethernet Cable.
4. Connect both PS3s to a separate TV inputs on the TV.
5. Turn on the PS3s.
6. Go to TV input of the source PS3 (the one that is transferring the files).
7. Check the source PS3 is connected to the Internet. If not, go to “Network Connections” > options > system options > “Data Transfer Utility.”
8. Follow instructions on online data transfer and trophy syncing. Trophies must be synced or you cannot transfer trophy information.
9. Switch the TV to the PS3 getting the files.
10. Go to options > system options > “Data Transfer Utility” > “Transfer Data from the other PS3 System to This System.”
USB Transfer
1. Choose the content to be transferred.
2. Insert USB flash drive into the source PS3.
3. Click the triangle button on the chosen content.
4. Click “Copy” to have the content be automatically copied to the USB flash drive.
5. Turn off the PS3.
6. Insert the USB.
7. Turn on PS3 and XMB bar will appear.
8. Click the triangle button and the “Display all” option.
9. Click the triangle button on the data you want to transfer.
10. Click “Copy.” The data will begin transferring.
These two ways will get your files easily transferred and and you can resume playing Uncharted 3 in no time. If you have difficulties transferring files or would like some professional help, contact TalkLocal. TalkLocal will connect you with the best professionals in your area for free.