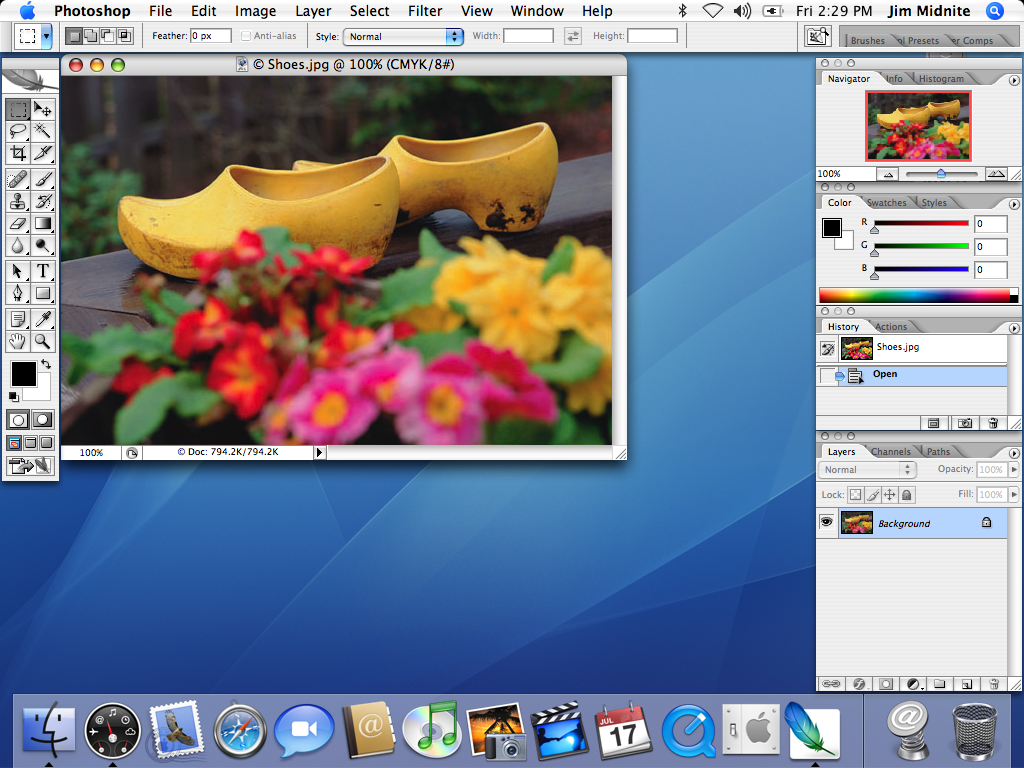Jailbreak is a good tool that can be used to make any iPhone into a Wi-Fi hotspot, emulator, etc. However, this voids any warranties from service providers and Apple. Also, the iPhone becomes unstable and vulnerable to malicious attacks. If you don’t want to take these high risks, there is way to get rid of jailbreak from your iPhone. Unfortunately for most phones, the only way is to restore, though some phone that use AT&T have a second option. Read on to find out more.
Restore
If you are looking to get rid of jailbreak on any phone, follow these steps:
1. Backup any media saved on the iPhone.
2. Install the latest version of iTunes on your computer.
3. Launch iTunes.
4. Connect iPhone to your computer with the USB cable.
5. When the iPhone is detected on iTunes, click on the iPhone icon under Devices.
6. Click on Summary > Restore.
7. Select Backup when prompted. This backup only saves the settings of the iPhone.
8. Select OK when prompted.
9. Check the box for Restore Backup.
10. Select the recent backup when the Set Up Your IPhone page has opened.
11. Click Continue to restore iPhone to before jailbreak.
If you use AT&T, you can also try the following method:
1. Insert your AT&T sim card with active service into your iPhone.
2. Launch iTunes.
3. Connect iPhone to your computer using the USB connector.
4. Click Yes when prompted by Carrier Software Update. This re-locks your iPhone.
If you need additional help, TalkLocal can help you find a local computer repair service. It’s a completely free! Just go to TalkLocal’s website and submit your problem, availability, and location, and you will be on the phone within minutes with someone who can help you with your specific problem.