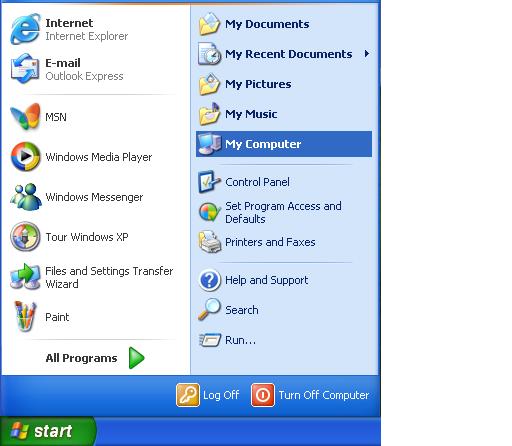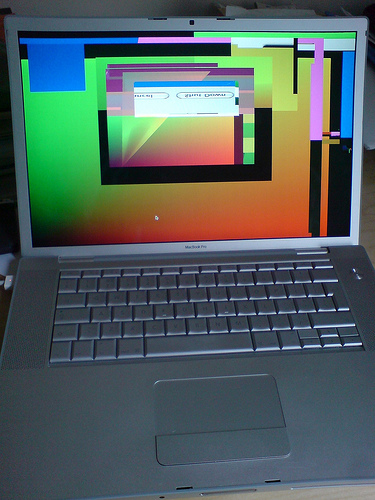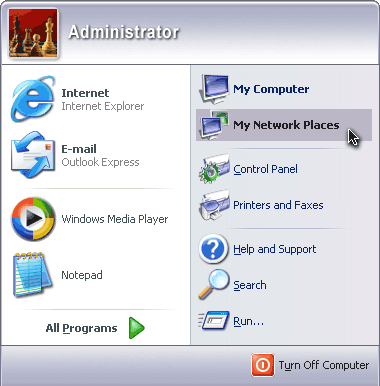Setting up a home network has become much easier in Windows XP than it was in previous versions. Windows XP network creation is a relatively simple process that anyone can handle. There are many benefits of creating and maintaining your own home network including the sharing of printers, files, and internet connections. This article will give you the basics of home network creation and show you how to network computers with Windows XP.
The first step is to make sure you have the necessary hardware to connect to your network. There are three main types of networks: wired networks, wireless networks with routers, and wireless networks without a router. If you are setting up a wireless network, you will need a wireless router to connect to your internet modem and wireless adapters for any computers you want to connect. Ad-hoc networks without a router are also possible between computers that each have a wireless adapter. Many laptops and computers come with built-in wireless adapters; if yours does not come with one, there are USB connecting adapters available for purchase at online sites like Newegg, or at any local computer/technology store. For a wired network, you will simply need Ethernet cables to physically connect your computers together. If you are connecting multiple computers in this way, you may need to get an Ethernet switch with many ports; these switches are also available online or at computer/technology stores.
To get the most out of your home connection, you will want to connect it to the internet. This is the easiest way to share internet throughout your home. Connecting your internet modem to your network is as simple as plugging it into you wireless router or wired Ethernet hub switch. Once all of the connections between modems, routers, and computers have been made, follow these steps and choose either a wireless network with a router, an ad-hoc wireless network without a router, or a wired network adapter.
Once your network is installed and all of your computers are connected, there are a couple things you might want to do to keep it secure. First, you will want to be sure that Windows Firewall is running to keep your network safe. You can find a guide to setting up and using Windows Firewall here. If you have a wireless network you should set up a WPA security encryption key. You can find details on how to encrypt your network here. Now that your network is secure, you should be ready to use it to share and to connect with all the computers in your house. If you have problems setting up your network, you can use TalkLocal to find a local computer technician. Just enter your location, availability, problem and TalkLocal will have you on the phone in minutes with someone who can help.