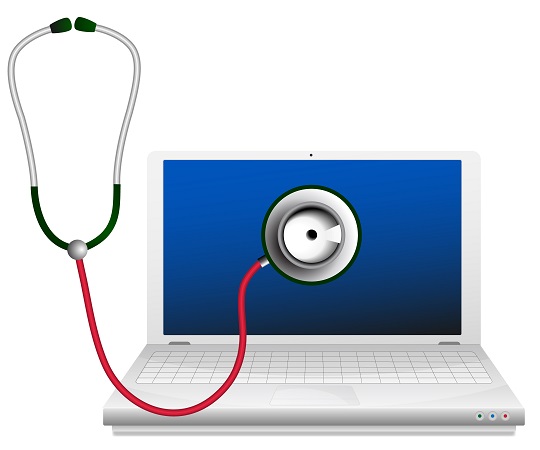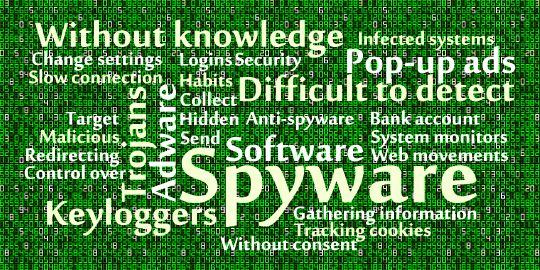When your computer’s driver is missing a base system device, it can cause your computer to stop working correctly, or even altogether. This often happens as a result of downloading updates to your drivers, or changing operating systems. Don’t fret, though; it is possible to figure out which devices your drviers are missing and restore them to working order.
Driver Missing Base System Device
1. First, refer to the following web-link to find the model number and product number of your system.
2. Once you have found the model and product numbers, open Start
3. Type devmgmt.msc and press enter. Select Devices from the main menu.
4. Double click a device; choose the details tab, and then the hardware IDs from the drop-down. It will look like the following:
PCI\VEN_1002&DEV_4370&SUBSYS_3091103C&REV_02
PCI\VEN_1002&DEV_4370&SUBSYS_3091103C
PCI\VEN_1002&DEV_4370&CC_040100
PCI\VEN_1002&DEV_4370&CC_0401
5. Using the model number, product number, and the device IDs, you should be able to find the appropriate driver to download online. Most PC brands provide a website from which you can download the right drivers for a base system device, such as HP’s page.
Need Computer Help?
If you are still receiving this error after following the above directions, use TalkLocal to get in contact with local professionals immediately. We will connect you with up to three professionals in your area in just minutes, so you can get the right help when you need it.