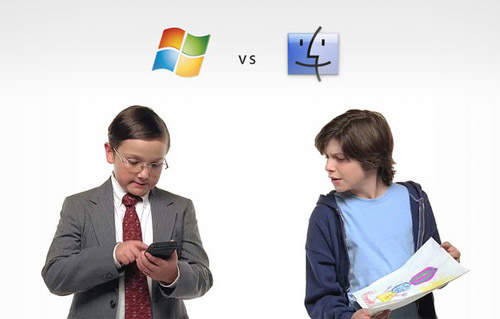Acer Crashed: How to Fix
Acer laptop crashes could be a result of many different problems with your computer, and depending on the cause of the crash, it may be feasible to repair your computer. Understanding the cause of the crash should be your first priority, since that will give you the most information about how to specifically address your problem. Potential causes could be loose RAM, corrupted system files, new hardware, or even overheating.
New Hardware
If you recently installed new hardware, you should try to remove the hardware and then see if this fixes your problem. Often times, new hardware isn’t compatible with the system and may cause a system crash.
Overheating Laptops
This is also another very common cause of crashes, so make sure that the fan ducts are clear and the fan is spinning while your laptop is working. Place the laptop on a flat tabletop surface so that the air can flow unobstructed around and below the laptop. You may also need to purchase a laptop cooling pad to lower your laptop’s temperature if all else fails.
If these previous two reasons did not cause the crash, then the easiest next step to take would be to use the Windows Start-up Repair. Insert the Windows installation disk, boot the system, and click “Repair your computer”. Simply click the correct option for “Operating System” and click on the “Registry” or “Startup” option in the recovery menu. This tool will automatically repair your system and then restart.
For most cases, the Startup Windows repair tool should fix the problem. In the rare case it does not, TalkLocal can help you find a high quality local computer repair professional to help you in just minutes. It’s fast and free, and you’ll a computer professional working with you almost instantly.