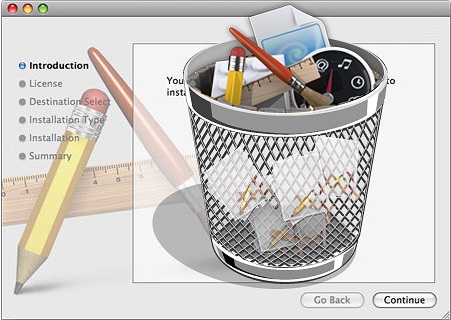Using a multiple monitor display with your laptop or desktop can provide several advantages. More space, less flipping back and forth through different tabs and windows, easier multitasking ability, better gaming experiences, etc. Having a dual monitor setup is great, but having a third monitor can make you even more productive. If you’re using Windows 7, figuring out this setup can be a little tricky. It’s likely that you are already using/already know how to set up one external monitor if you’re reading this article, so read on to find out how to connect 3 monitors in Windows 7:
If you are currently using your HDMI port for a second screen, you will likely have to purchase a new graphics video card that has a dual port for your third screen. If your computer has a DVI and/or VGI port but not a DisplayPort feature, you will also have to purchase an active DisplayPort adaptor for this.
You can add two monitors in addition to your laptop or desktop screen, and even a third additional one (for a total of four screens). To do this, you need to purchase a new graphics card with a triple output feature. This can be an expensive but fast solution. Try Matrox’s TripleHead2Go DisplayPort.
Still have questions? Check out TalkLocal, a service that will match you with a local computer expert/IT specialist to help you with all your needs. All you need to do is enter in your specific problem and location and–within minutes–you’ll be connected to someone who can help you out, on your schedule.