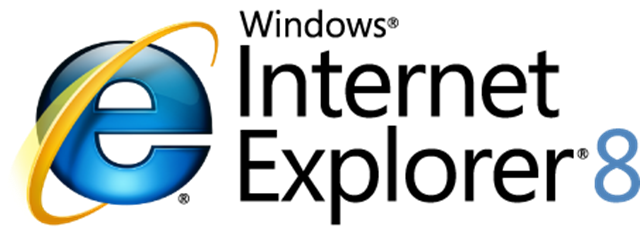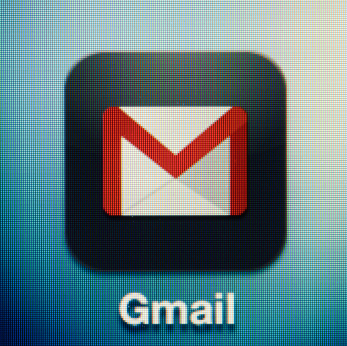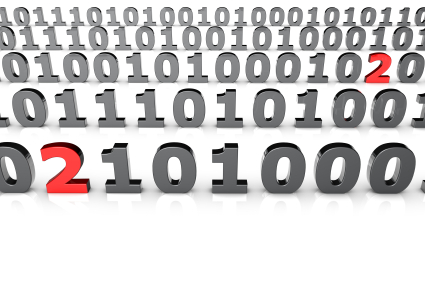Having the ability to save websites and quickly access them is truly an asset. Creating favorites in your Internet explorer browser settings really helps to make doing work easier and more efficient. But what happens when an update for the Internet deletes all of your favorites? This may seem like a terrible occurrence, but fear not! There is a solution to your problem when you have lost favorites in IE8:
Possible Solutions:
Import the favorites folder — In order to import the favorites folder, you should go into your computer options. From there, look up the folder that had saved the sites and try to reimport them into the new updated version of Internet Explorer. You should restart the Internet to check if this helped.
Run program through Internet Explorer directly — Click on the Start tab from the menu of Internet, and then click the Run button. Type in “regsvr32 /i shodocvm.dll” and then click OK. When the start search box comes up, type “iexplore.exe” and click ok again. Under the tools option, click on Internet Options > Programs > Manage Add-ons. In this dialog box, click the shell namespace add-on and enable it under your computer options.
Backup and restore through computer — The first step is to open OneCare. In the backup and restore area, click on the button to restore files. You should do so from a local backup and do a custom restore. The files will be restored as they were, using the most recent backup from your computer. This can either uninstall IE8 and return to Ie7 with the same favorites or it will simply put the favorites back onto the Internet explorer version that you are using.
Continuing Problems
If you cannot find the problem or the product is no longer under warranty, you should get in contact with a professional IT business. Go to TalkLocal to be connected to reliable local companies within a matter of minutes.