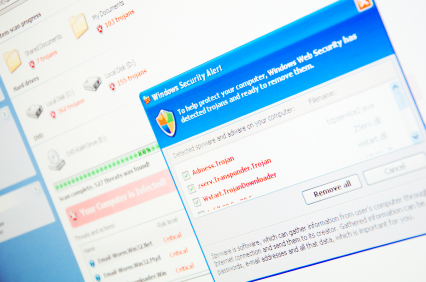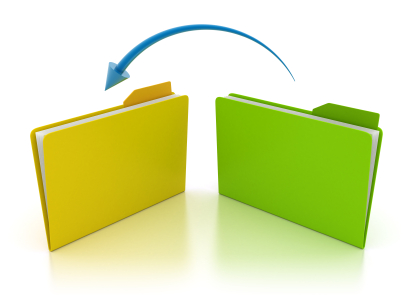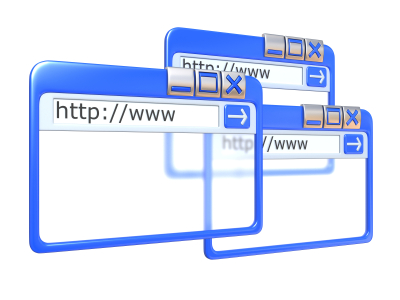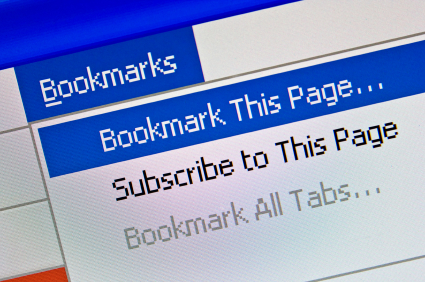It is now possible to transfer data that is saved on your PS3’s hard disk to another PS3’s hard disk using an Ethernet cable. Read below to learn how to transfer data from one PS3 to another.
Things to know
When you do this, all data that is stored on the PS3 that will receive the data will be deleted. Deleted data cannot be restored, so be careful not to accidentally delete vital data. Also not that some types of data are not transferable.
Before transferring data
1. Update the system software on both PS3s to the latest version.
2. Prepare the PS3 that will send the data.
Transferring data
1. Use an Ethernet cable to make a direct connection between both PS3s (both an Ethernet straight-through cable or an Ethernet crossover cable will work.
2. Connect the PS3s to different video input connectors on the TV.
3. Turn on the TV and PS3s.
4. On the source PS3, go to Data Transfer Utility.
5. Choose ‘Transfer Data from this system to the other PS3 system.”
6. When the PS3 is on standby to begin the data transfer, use the TV remote to switch the video input to display the screen on the destination PS3.
7. On the destination PS3, choose Data Transfer Utility.
8. Follow the onscreen instructions to complete the operation.
Limitations
Some types of data cannot be transferred using the data transfer utility, some of these include:
– Video content that was downloaded as a rental from the PlayStation store
– Copyright-protected video files
– Video files that are compatible with the DivX VOD service
If you are still having problems with transferring data between PS3s after trying these steps, use TalkLocal to get the best help you can get quickly from local technical service professionals. Just submit an online service request stating your problem, location, and availability to get in touch with a professional in minutes!