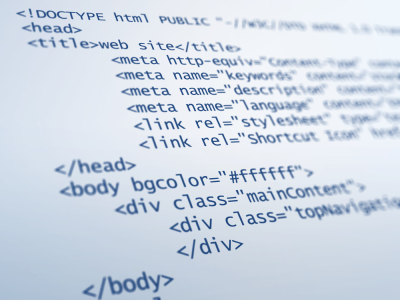Computer Screen Colors Distorted
If you notice particular discoloration in the monitor, then your monitor color has distorted. Don’t worry, if a monitor has color distortion, it is usually nothing major and can be improved by few quick fixes.
First, check if there is a problem with the physical monitor. Plug another monitor into the computer. If there is no color distortion from the new monitor, then the other monitor needs to be replaced. If not, read the following methods for fixing color distortion.
Adjust monitor cables to be tight and secure. Loosely connected monitor cables can create color distortion.
Adjust brightness/contrast on the monitor. For desktops, the contrast and brightness buttons is on the lip of the monitor. For laptops, the contrast and brightness control is usually the up and down arrows or a combination of keys.
Adjust color.
For Windows 7:
1. Click Start > Control panel.
2. In the search box, type “calibrate display.”
3. Click “calibrate display color.”
For a Windows XP:
1. Click Start > Control Panel > Display > Appearance.
2. Change the computer to default.
3. Click “Windows XP style” from the drop down menu.
Degauss the monitor. Magnetic fields around the monitor can cause distortion around the edges of the screen. There are various ways to degauss the monitor: You can restart the computer, which will automatically degauss upon being turned on (the computer will make a twang sound). If that does not work, degauss manually. Some computers have a degauss button (it has a picture that looks like a horseshoe). Others will degauss by pressing the brightness and contrast buttons together or going to the monitor options menu. If you are good with tools, you can try degaussing with a plug pack transformer, soldering gun, and rigged drill.
If the monitor still has color distortion after you try these solutions, then call a computer professional to assess the situation. TalkLocal connects you with best computer professional in your area for free.