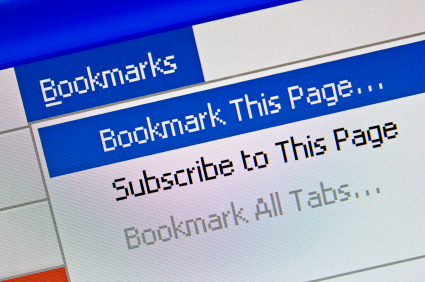Every device on the computer requires a driver so that the operating system knows how to communicate with a new piece of hardware. However, often times, finding computer drivers is difficult and it feels like they cause more headaches than actually help out. Fortunately, there are usually only a couple of a places you need to look if you want to find a driver for a device. Knowing where and how to download drivers will save you a lot of time and frustration.
Manufacturer Website
The most consistently helpful place to download drivers is the manufacturer’s website. Since they developed the device, they have a vested interest in making sure that the device actually works with your computer system. So if you purchased a computer, look on the computer manufacturer’s website; likewise, if you purchased an individual hardware component, you should look on that manufacturer’s website.
Driver Download Website
Driver download websites are large organized repositories where you should be able to find the specific driver you need. For example, Download.com or DriverGuide.com are two of the most popular driver download sites where they organize the drivers by device and hardware type. Other driver sites may also simply link to different manufacturer websites, which can be just as effective.
Windows Update
If you’re running a Windows system, this should be one of your last resources since driver availability is usually slim and outdated. Usually, if Windows detects that one of your drivers is out of date, it will automatically update and install the necessary driver as part of the update process. However, if you can’t find the driver on the manufacturer’s website, you’ll have even less of a chance finding it using Windows Update.
Drivers are usually pretty easy to find using these three resources. However, if you are still experiencing problems finding a driver for you device, it’s highly suggested that you find a computer repair professional to create a solution for you. TalkLocal can help you find that high-quality local IT professional in just minutes–so that you can find a solution as soon as possible.