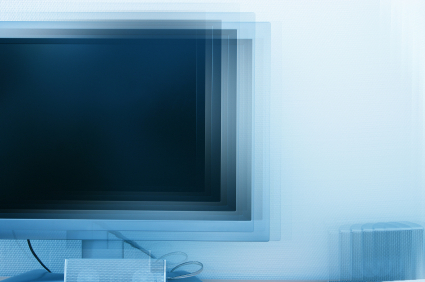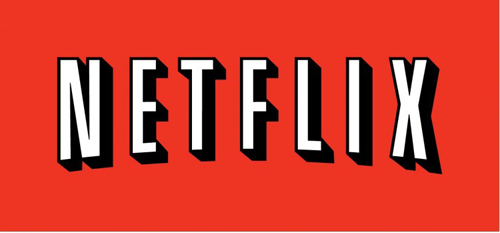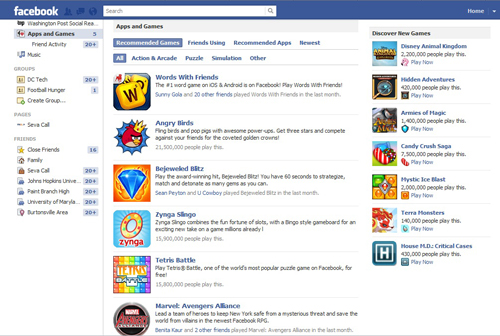After an extended period of inactivity computers have a tendency to go into sleep mode. This would not be a problem if not for the fact that sometimes they don’t come back out of it. This can be frustrating and worrisome to the user because they have no idea what’s going on. Try the following steps to see why your computer won’t come out of sleep mode.
Why is this happening?
When a computer fails to return to activity, it could be a result of a bad memory module. The only solution to this would be replacement for the malfunctioning part. Another possibility is that the power source has failed in which case the same solution applies- replacement.
This problem seems to be quite common with the Windows operating systems especially Windows 7 and Vista. The updates for such programs may be flawed and so you should be cautious when renewing them. If this is a reoccurring problem that cannot be fixed you should call the manufacturing company in order to get a replacement or to get more in depth assistance.
How can the problem be fixed?
First you should try to move the mouse, hit a few keys and wait a little while. Your computer may have slower reactions than you expect. If nothing continues to happen then the next step would be to hold the power button down and turn the computer completely off. This will allow your computer to reboot properly. When restarting your computer you should repeatedly hit the f8 button in order to enact safe mode. This will help to prevent additional problems. If your computer has the setting make sure the wake button is pressed so that you aren’t unnecessarily turning your computer on and off.
Can I prevent future problems?
In order to prevent this from happening again you should go into power management settings from your control panel and turn off this feature altogether. Furthermore, you use hibernation over standby if you need something because this way all your stored data is written onto the RAM in non volatile storage.
What if it continues to happen?
This kind of problem may be more serious if it continues to occur. In such a case you may be in need of professional help. Try TalkLocal to find someone to help you solve your computer problems. TalkLocal can connect you with the most qualified local technicians and IT people immediately, saving you both time and money.