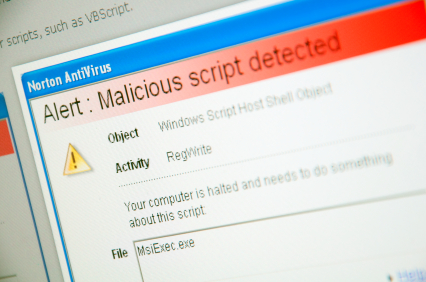It is frustrating when you are in the middle of working on something and your computer stops responding—it freezes—and prevents you from shutting down. When your computer is frozen and does not turn off, you may be immediately inclined to hold down the power button, unplug your computer, or remove the battery (for laptops). Although this definitely shuts down your computer, you run the risk of data loss and corrupting files. Instead of taking the shortcut that can damage your computer, you should try to identify the problem area. Your computer may be frozen due to viruses, program incompatibility, overheating, or more. Keep reading to learn what to do when your computer frozen and won’t turn off.
Viruses may cause your computer to randomly freeze and stop you from being able to shut down your computer properly. If your computer only works smoothly in Safe Mode, then you might have a virus. Make sure you install an antivirus on your computer and scan your computer regularly.
Another cause could be new software or updates installed on your computer. New programs might be incompatible with your operating system. When this occurs, uninstall the program and try to find a different program that is compatible with your system.
When your computer is frozen, it could actually be on the verge of a meltdown due to overheating. A hot computer is usually a slow computer, so check the CPU fan every now and then to make sure it is dust-free and functioning.
Running multiple programs at once can use up all the memory and cause your computer to freeze. In this case, try pressing “control + alt + delete” to open up the Task Manager if you are using a PC. You might need to select “End Task” to close the programs that cause your computer to freeze.
Still unable to control your cold-hearted computer? Use TalkLocal to help connect you to the best professionals in your area. Fill out a short form on TalkLocal’s website stating your problem, location, and availability. In minutes, TalkLocal will match you with up to three service providers who can help you “unfreeze” your cold-hearted computer.