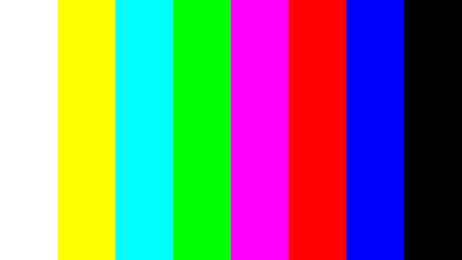My Sony TV will not Turn On
You come home and all you want to do sit, relax and watch some TV. You pick up the remote and you press the “On” button but nothing is happening. You might be wondering, why my Sony TV will not turn on. Discovering that your TV will not turn on is a big disappointment when you go to sit down and relax. For starters, is that little light flashing on and off, telling you the TV is in stand by mode? If so, go over to the power supply and unplug it, then re-plug it. Hopefully, this does the trick. However, if your problem still persist with your Sony TV, do not despair because this is actually a common problem for Sony TVs.
Causes
There may be a number of reasons why your Sony TV is not turning on. A very common reason is that there is a buildup of moisture near the power supply. Sounds weird, right? But it is true. When there is too much moisture near the power supply, a little sensor goes off and does not allow the TV to work anymore.
How do I fix it?
First, unplug your TV from the wall or other power source. Then, in order to get rid of the excess moisture from your TV, you will need a hair dryer. Take a hair dryer and blow hot air near the power supply. The power supply for Sony TVs is usually located near the bottom right side if you are facing the front of the television. Run the heat of the hair dryer along the vents of the TV. Do this for a minute or two. Plug your Sony back into the power supply and test it out. Remember this is a long shot when trying to quick fix your television without professional help.
Since this is only a temporary fix, you may need more help. If this is the case and your TV is still not working, check out TalkLocal, a free concierge service. You will be directed within minutes to up to three local, high quality TV technicians who can help you with your problem at the time that is most convenient for your schedule.